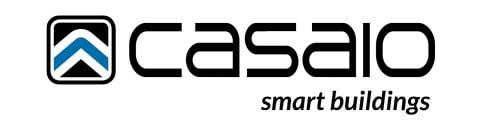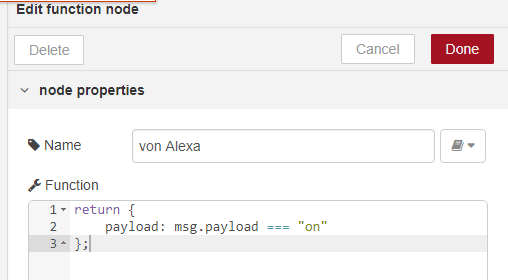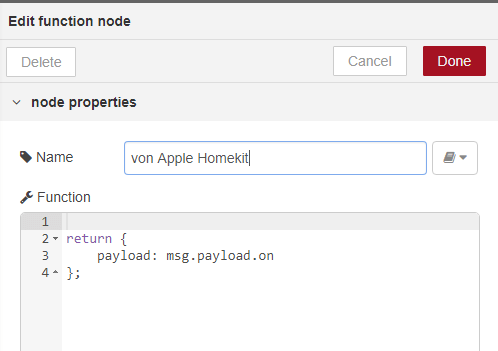Noch keine Alexa zu Hause? Damit beginnt alles! Es gibt aber auch “Alternativen” zum Amazon Echo. Man muss aber sagen, dass in vielen sprachgesteuerten virtuellen Assistenten eine kleine Alexa sitzt.
Amazon Echo – Alternativen und zurück zu Alexa
Aber auch für “richtige” Smart Homes auf KNX Basis gibt es bereits Lösungen, um diese mit Alexa und Siri zu steuern.
Mit der “Home” App von Apple können nahezu alle Gewerke im Haus hübsch visualisiert werden. Auch Automationen und Szenen können einfach konfiguriert werden.
Im folgenden Artikel stellen wir euch einige Lösungen vor. Auch zeigen wir euch die wohl kostengünstigste Lösung, um euer KNX Haus mit Siri und Alexa zu steuern.
 Offizielle, “professionelle” Produkte:
Offizielle, “professionelle” Produkte:
1. Thinka: Ein Reiheneinbau Gerät, mit welchem Kinderleicht Apple Homekit und Amazon Echo integriert werden kann. Einfach die ETS Projektdatei importieren. Dabei ist Thinka sogar HomeKit zertifiziert.Der Code auf der Verpackung kann von einem iOS Gerät eingescannt werden, um die neuen Funktionen einzulernen.
Es können Beleuchtung, Schalter, Vorhänge, Jalousien und Heizung gesteuert werden.
Außerdem bildet Thinka auch die Werte von Sensoren ab, Temperatur, Feuchtigkeit, Bewegung und Fensterkontakte.
Hier gibt es einen kleinen Erfahrungsbericht: https://www.thinka.eu/
2. Pairot ist ebenso ein Reiheneinbaugerät, welches ähnlich wie Thinka funktioniert. Zusätzlich kann mit Pairot auch Google Home integriert werden: https://www.xxter.com/pairot/de/
3. Mit dem Hager IoT Controller kann Alexa integriert werden. Auch hier wird ein ETS Projekt importiert. Danach können die Funktionen für Amazon Echo in der Weboberfläche erstellt werden: https://hager.com/de/loesungen/domovea-expert/iot-controller
4. Wer einen GIRA HomeServer besitzt, kann seit neuestem mit Hilfe eines Logikbausteins eine Sprachsteuerung mit Amazon Echo integrieren.
5. Auch der kleine Bruder aus dem Hause GIRA, der X1, unterstützt Sprachsteuerung mit Amazon Echo. Zusätzlich zu einen X1 benötigen Sie jedoch auch einen GIRA S1.
6. Auch PROKNX hat ein interessantes Produkt für die Sprachsteuerung per KNX entwickelt. Das besondere hier ist, dass es auch ohne Cloud-Zugriff funktioniert.
Thinka Erfahrungsbericht
Nach dem Auspacken aus der wirklich schicken Verpackung und anstöpseln an Netzwerk und Strom erwacht der Thinka zum Leben. Auf der übersichtlichen Weboberfläche wird zunächst bestimmt, wie das Gerät mit dem KNX kommunizieren soll. Zur Auswahl steht KNX über IP (KNX IP Router erforderlich) oder direkt über KNX. Hierfür besitzt das Gerät eine KNX Busklemme.
Im nächsten Schritt wird das ETS Projekt importiert. Hier kann Thinka helfen und Rückmeldeadressen automatisch zuordnen. Voraussetzung hierfür ist, dass die Struktur der Gruppenadressen sauber angelegt ist (Rückmeldeadressen in einer eigenen Mittelgruppe).
Falls das ETS Projekt sehr umfangreich ist, sollte der Thinka besser händisch eingerichtet werden, ohne das Projekt zu importieren. Die Erfahrung hat gezeigt, dass das Gerät ansonsten zu sehr zu kämpfen hat und sich die Bedienung stark verlangsamt. Außerdem leidet die Übersichtlichkeit, wenn zu viele Objekte dargestellt werden.
Das Anlegen der einzelnen Gewerke ist sehr einfach und wird gut erklärt. Das Eingabefeld meldet mit einer grünen Markierung zurück, wenn die Daten korrekt sind.
Bei Jalousien ist jedoch zu beachten, dass Thinka eine Gruppenadresse für ” Behang in Bewegung” verlangt.
Auf dem iOS Gerät muss nun die “Home” App geöffnet werden. Danach wird das Thinka Gateway eingelernt, indem der Code auf dem Gerät abfotografiert wird.
Die Gewerke können nun mit Hilfe der Home App oder Siri gesteuert werden.
“Bastel”-Lösung mit Raspberry Pi
Benötigte Hardware:
- Raspberry Pi (ca. 32€)
- Amazon Echo und /oder Apple Geräte mit iOS.
Zunächst muss Node Red auf den Raspberry Pi installiert werden.
Hierfür kann folgende Anleitung zu Rate gezogen werden:
Wir benötigen 3 Nodes: KNX Easy, Alexa local und Appe Homekit.
KNX Easy kann einfach in der Palette gefunden und installiert werden.
Auch „contrib-alexa-local“ kann auf diese Weise installiert werden.
Die Installation von Homekit benötigt jedoch noch weitere Dateien.
Die Anleitung findet man auf https://www.npmjs.com/package/node-red-contrib-homekit-bridged
Amazon Echo
Fügen wir als erstes ein Licht ein, welches mit Alexa gesteuert werden soll:
Links in der Slidebar unter „Inputs“ finden wir den blauen Baustein „alexa local“. Dieser wird in die Mitte auf der Arbeitsblatt gezogen. Mit einem Doppelklick auf den Baustein können wir das Gerät benennen.
Nachdem die Änderungen gespeichert wurden und oben rechts auf „Deploy“ geklickt wurde, kann man Alexa mit dem Befehl „Alexa, suche nach neuen Geräten“ dazu auffordern, nach neuen Geräten Ausschau zu halten. Alexa wird nach kurzer zeit euer soeben erstelltes Gerät finden.
Wenn Ihr nun sagt „Alexa, schalte xxx ein“, sieht man im Arbeitsblatt unter dem Alexa-Baustein den aktuellen Status (On/Off).
Als nächstes legen wir unser KNX Gerät im Arbeisblatt an. Hierfür ziehen wir den Baustein „knxEasy“ von links aus „inputs“ in unser Blatt und klicken doppelt darauf.
In die erste Zeile kommt die IP Adresse der KNX/IP Schnittstelle, die im Haus verwendet wird. Für eine neue Verbindung klickt man auf den Stift rechts neben dem Eingabefeld. In die zweite Zeile die Gruppenadresse, welche beschrieben werden soll.
In die dritte Zeile schreibt Ihr den verwendeten Datentyp. Da wir schalten möchten, schreiben wir dort „DPT1.001“ rein.
In die letzte Zeile können wir einen frei definierbaren Namen eintragen.
Der KnxEasy Baustein erwartet einen Wert als Boolean, also „True/False“. Der Alexa Baustein schickt allerdings „On/Off“. Das heißt dass wir den Wert umwandeln müssen.
Hierfür benötigen wir einen Function-Baustein, welchen wir wieder aus der linken Sidebar ins Blatt ziehen.
Mit einem doppelklick auf den Baustein öffnet sich ein Textfenster, in dem wir Code einfügen können.
Wir fügen dort ein
return {
payload: msg.payload === "on"
};
Wenn der Wert, den der Alexa Baustein schickt, „on“ ist, dann wird „True“ geschickt. Bei jedem anderen Wert wird „False“ geschickt.
Als letzten Schritt verbinden wir den Ausgang des Alexa-Bausteins mit dem Eingang der Funktion. Der Ausgang der Funktion wird mit dem Eingang von knxEasy verbunden.
Das war’s schon. Jetzt kann unsere Lampe mit Alexa ein- und ausgeschaltet werden. Vorher noch einmal auf „Deploy“ klicken.
Apple Homekit:
Damit wir die Lampe auch mit Siri steuern können, benötigen wir den gelben Node „homekit“, welcher in der linken Sidebar unter „advanced“ gefunden werden kann.
Nachdem dieser in das Blatt gezogen wurde, kann mit einem Doppelklick auf den Baustein dieser konfiguriert werden. Um ein neues Gerät einzurichten, klicken wir neben den Stit in der ersten Zeile.
Daraufhin können wir folgendes einstellen:
- Pin Code: Hier wird ein 8-stelliger Code eingetragen, mit welchen man später am iPhone/iPad das Gerät identifizieren muss.
- Port: Falls ihr hinter einer Firewall seid
- Manufacturer: Kann frei vergeben werden
- Serial Number: Kann frei vergeben werden
- Model: Kann frei vergeben werden
- Type: Hier wählt ihr den Typ des Geräts aus. In unserem Fall „Lightbulb“.
- Name: Der Name des Geräts. Dieser wird auch beim Siri-Befehl genannt.
Das alles wird abgespeichert.
Im ersten Fenster wird unter „Service“ noch einmal „Lightbulb“ ausgewählt und ein Name für den Baustein eingetragen. Noch einmal abspeichern.
Den HomeKit Baustein können wir leider auch nicht so einfach mit dem KNX Baustein verbinden. Wir müssen also auch hier eine Funktion einfügen.
Diese lautet:
return {
payload: msg.payload.On
};
Nun wieder auf „Deploy“ klicken.
Wenn ein HomeKit-Node im Projekt ist, dauert es nach dem „Deploy“ etwas, bis Node Red wieder einsatzbereit ist.
In der „Home“ App in iOS wir drücken wir oben rechts auf das „+“ und wählen „Gerät hinzufügen“
Danach unten „Code fehlt bzw. kann nicht gescannt werden?“ auswählen und daraufhin auf „Code eingeben“ drücken. Jetzt geben wir den Pin-Code ein, den wir vorher in Node-Red vergeben haben.
Das Gerät wird gefunden und kann hinzugefügt werden. Die Warnung, dass das Gerät nicht zertifiziert ist, kann man ignorieren.
Es kann nun das Licht ein- und ausgeschaltet werden. Auch mit Siri.